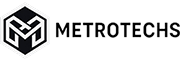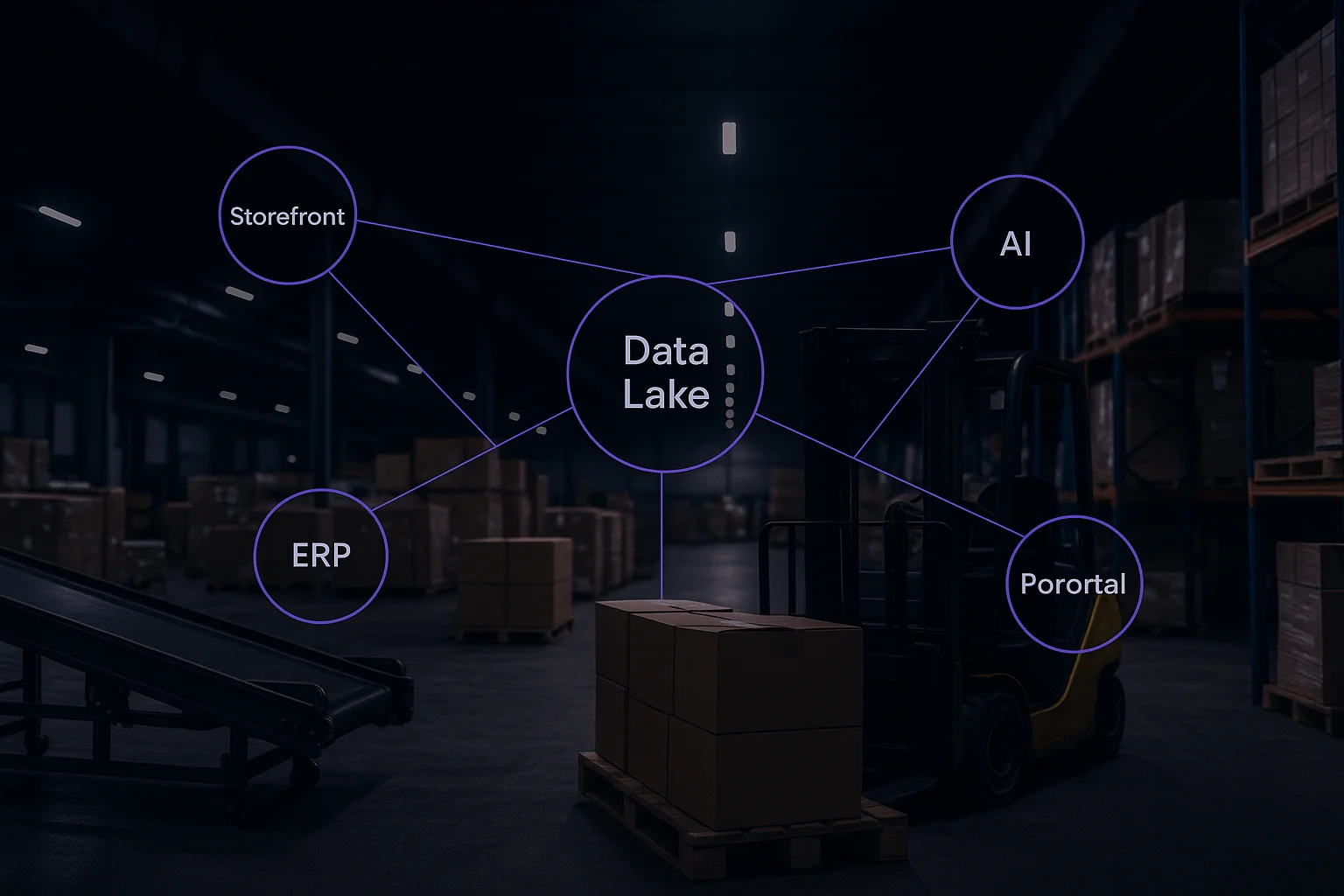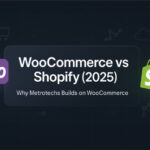Hosting WordPress on AWS (Amazon Web Services) provides a robust, scalable, and reliable environment for your website. This guide will walk you through setting up WordPress on an AWS EC2 instance, using an RDS database, Redis cache, an S3 bucket, and CloudFront CDN. Let’s dive into each step and the benefits they offer.
1. Setting Up the EC2 Instance
Purpose:
The Amazon EC2 (Elastic Compute Cloud) instance will serve as your web server where WordPress will be installed and run.
Step-by-step Guide:
- Launch an EC2 Instance:
- Go to the AWS Management Console.
- Navigate to the EC2 Dashboard and click on “Launch Instance.”
- Choose an Amazon Machine Image (AMI). Amazon Linux 2 or Ubuntu Server are recommended for WordPress.
- Select an instance type. A t2.micro instance is suitable for small websites; larger sites may need more powerful instances.
- Configure Security Groups:
- Create a new security group or select an existing one.
- Add rules to allow HTTP (port 80) and HTTPS (port 443) traffic. Also, enable SSH (port 22) for remote access.
- Connect to Your Instance:
- Once the instance is running, connect to it using an SSH client like PuTTY (Windows) or Terminal (Mac/Linux).
- Install Web Server and Dependencies:
- Update your package manager:
sudo apt update # Ubuntu sudo yum update # Amazon Linux- Install Apache or Nginx:
sudo apt install apache2 # Ubuntu sudo yum install httpd # Amazon Linux- Install PHP and required PHP extensions for WordPress:
sudo apt install php php-mysql php-gd php-xml # Ubuntu sudo yum install php php-mysqlnd php-gd php-dom # Amazon Linux - Download and Configure WordPress:
- Download the latest version of WordPress:
sh wget https://wordpress.org/latest.tar.gz tar -xvf latest.tar.gz sudo mv wordpress /var/www/html/ - Set proper permissions:
sh sudo chown -R www-data:www-data /var/www/html/wordpress # Ubuntu sudo chown -R apache:apache /var/www/html/wordpress # Amazon Linux
- Download the latest version of WordPress:
2. Setting Up the RDS Database
Purpose:
AWS RDS (Relational Database Service) will host your WordPress database, providing a scalable and managed database solution.
Step-by-Step Guide:
- Create an RDS Instance:
- Go to the RDS Dashboard and click on “Create database.”
- Choose MySQL or Amazon Aurora.
- Select instance specifications as needed (db.t2.micro for small sites).
- Configure Security and Connectivity:
- Set up VPC, subnet, and security groups to allow connections from your EC2 instance.
- Enable automatic backups and monitoring as needed.
- Database Settings:
- Configure database name, username, and password.
- Connect WordPress to RDS:
- In the
wp-config.phpfile of your WordPress installation, update the database settings:
php define('DB_NAME', 'your_database_name'); define('DB_USER', 'your_database_user'); define('DB_PASSWORD', 'your_database_password'); define('DB_HOST', 'your_rds_endpoint');
- In the
3. Setting Up Redis Cache
Purpose:
Redis is an in-memory caching solution that will help to speed up your WordPress site by storing frequently accessed data.
Step-by-Step Guide:
- Launch an ElastiCache Redis Cluster:
- Go to the ElastiCache Dashboard and create a new cluster, choosing Redis.
- Configure node type, number of nodes, and other settings.
- Connect WordPress to Redis:
- Install and activate a Redis object cache plugin, like “Redis Object Cache.”
- Configure the plugin to connect to your Redis instance, usually by adding the following to your
wp-config.phpfile:
php define('REDIS_HOST', 'your_redis_endpoint');
4. Setting Up an S3 Bucket
Purpose:
Amazon S3 provides scalable and durable storage for static assets such as images, videos, and backups, reducing load on your web server.
Step-by-Step Guide:
- Create an S3 Bucket:
- Go to the S3 Dashboard and click on “Create bucket.”
- Configure bucket settings like region and access controls.
- Configure Permissions:
- Set correct IAM roles and policies. Ensure the EC2 instance has permissions to interact with the S3 bucket.
- Sync WordPress Media:
- Install and configure a plugin like “WP Offload Media.” Follow plugin instructions to link your S3 bucket.
5. Setting Up CloudFront CDN
Purpose:
CloudFront is a CDN (Content Delivery Network) that will deliver your static and dynamic content to users with low latency and high transfer speeds.
Step-by-Step Guide:
- Create a CloudFront Distribution:
- Go to the CloudFront Dashboard and click on “Create Distribution.”
- Choose a web distribution.
- Configure Origins and Behaviors:
- Set your S3 bucket as the origin for static assets and your EC2 instance for dynamic content.
- Update DNS Settings:
- Point your domain’s DNS to the CloudFront distribution.
- Configure WordPress URLs:
- Ensure WordPress uses the CloudFront URLs for loading static content. This can often be configured in the settings of your media offloading plugin.
Additional Considerations
Security:
- Ensure proper security groups and ACLs are in place.
- Use IAM roles and policies to control access.
- Regularly update your software and follow AWS security best practices.
Scalability:
- Consider using Auto Scaling groups for your EC2 instance to handle traffic spikes.
- Use Multi-AZ deployment for RDS for high availability and failover support.
Backup and Recovery:
- Set up automated backups for RDS and S3.
- Consider EC2 snapshots for server backup.
Monitoring and Logging:
- Use CloudWatch for monitoring your AWS resources.
- Enable logging for RDS, CloudFront, and S3 access to maintain insight into your infrastructure’s performance and security.
Cost Management:
- Regularly review your usage and costs using the AWS Cost Explorer.
- Consider using Reserved Instances for RDS and EC2 if you anticipate long-term usage to save on costs.
- Utilize the AWS Free Tier for eligible services to keep initial costs low.
Conclusion
By incorporating the AWS EC2 instance, RDS database, Redis cache, S3 bucket, and CloudFront CDN into your WordPress setup, you can create a scalable, efficient, and secure website. Each component plays a vital role in improving performance, reliability, and user experience. Follow these steps to set up your WordPress site on AWS and enjoy the benefits of a cloud-based infrastructure.